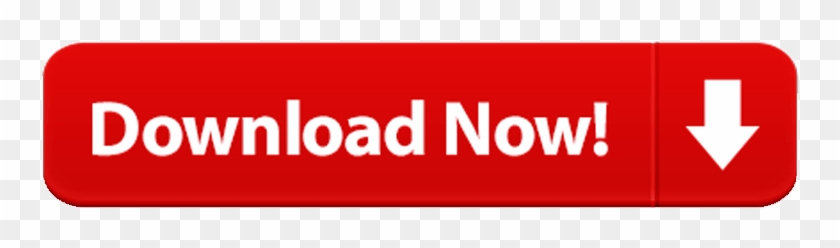SLOG2 & SLOG3 to Natural Enhanced Rec709 LUT Pack Our Natural Enhanced LUTs are crafted to fix the issues with Sony skin-tones and hue levels caused by Sony's color science. By placing these LUTs onto your S-Log2 & S-Log3 videos, it corrects and fixes the colors to a natural colorful look. All LUT files are in.CUBE format, which can be converted for use in the Odyssey using our CD LUT App. SONYEESlog2R709.cube Download. Sony S-Log2 to Cine+709.
Applying LUTs in DaVinci Resolve
You can apply a LUT for color work in DaVinci Resolve 12.5 as follows.
Win 7 transformation pack for mac. First, download S-Log2 LUTs from the Sony website and save them in the LUT folder, because DaVinci Resolve 12.5 only includes S-Log3 LUTs.
Download 3D LUTs for DaVinci Resolve
- S-Gamut/S-Log2
- S-Gamut 3.Cine/S-Log3
Procedure
Sony Slog2 To Rec709 Lut
Start DaVinci Resolve 12.5 and make sure the Project Manager screen is displayed.

Click [New Project] and open a new project with a name of your choice.
When the [Media] page is displayed, import your material.
In the volumes listed in the upper left, select a folder with material to import. Clip thumbnails are shown once the material has been imported.
Drag clips to the [Media Pool] area.
If the frame rate of a clip you drop does not match the project frame rate, a frame rate conversion window is displayed. Click [Change] to adjust the frame rate of imported material to match your project.
Open the [Edit] page.
In the toolbar, select [File] > [New Timeline]. A window opens. For your new timeline, decide details such as [Start Timecode] and [Timeline Name].
Clear the selected [Empty Timeline] check box, and then click [Create]. All clips in the [Media Pool] area are arranged on the timeline.


Open the [Color] page.
Right-click one of the clip thumbnails in the middle of the screen and choose a LUT from [3D LUT].
You can also add your regular LUTs to the [3D LUT] menu.
Click the [Project Settings] icon in the lower right. In the window that opens, click [Open LUT Folder] in [Color Management]. Save the LUTs you will use in this LUT folder.
Here, use the S-Log2 LUTs you downloaded initially. Click [Update Lists]. You can now select the LUTs from [3D LUT].

In actual editing, you may need to adjust the contrast before applying a LUT. In this case, go ahead and adjust the contrast before applying the LUT. With the LUT applied and your clip shown in colors for a Rec. 709 screen, you can now color grade it as you imagined it.
Odyssey preset LUTs can be downloaded individually or in sets as ZIP files
3D-LUTs can also be downloaded from third-party sources or generated with your choice of software.
All LUT files must be converted for use with the Odyssey using the CD 3D-LUT Utility with can be downloaded here for MAC or PC. Once the file is loaded onto the Odyssey it cannot be exported or converted back into a .CUBE file. For that reason it is important to retain a copy of the original .CUBE file.
Additional information about the Odyssey LUT System can be found here.

Click [New Project] and open a new project with a name of your choice.
When the [Media] page is displayed, import your material.
In the volumes listed in the upper left, select a folder with material to import. Clip thumbnails are shown once the material has been imported.
Drag clips to the [Media Pool] area.
If the frame rate of a clip you drop does not match the project frame rate, a frame rate conversion window is displayed. Click [Change] to adjust the frame rate of imported material to match your project.
Open the [Edit] page.
In the toolbar, select [File] > [New Timeline]. A window opens. For your new timeline, decide details such as [Start Timecode] and [Timeline Name].
Clear the selected [Empty Timeline] check box, and then click [Create]. All clips in the [Media Pool] area are arranged on the timeline.
Open the [Color] page.
Right-click one of the clip thumbnails in the middle of the screen and choose a LUT from [3D LUT].
You can also add your regular LUTs to the [3D LUT] menu.
Click the [Project Settings] icon in the lower right. In the window that opens, click [Open LUT Folder] in [Color Management]. Save the LUTs you will use in this LUT folder.
Here, use the S-Log2 LUTs you downloaded initially. Click [Update Lists]. You can now select the LUTs from [3D LUT].
In actual editing, you may need to adjust the contrast before applying a LUT. In this case, go ahead and adjust the contrast before applying the LUT. With the LUT applied and your clip shown in colors for a Rec. 709 screen, you can now color grade it as you imagined it.
Odyssey preset LUTs can be downloaded individually or in sets as ZIP files
3D-LUTs can also be downloaded from third-party sources or generated with your choice of software.
All LUT files must be converted for use with the Odyssey using the CD 3D-LUT Utility with can be downloaded here for MAC or PC. Once the file is loaded onto the Odyssey it cannot be exported or converted back into a .CUBE file. For that reason it is important to retain a copy of the original .CUBE file.
Additional information about the Odyssey LUT System can be found here.
LUT Downloads
SONY_EE_Slog2_LC709A.cube
SONY_EE_SL2_L709A-1.cube
SONY_EE_SL2_L709A-2.cube
SONY_EE_Slog2_R800.cube
SONY_EE_Slog3C_L709A.cube
SONY_EE_SL3C_L709A-1.cube
SONY_EE_SL3C_L709A-2.cube
SONY_EE_Slog1_R800.cube
Canon_EE_709_CL1_WDR.cube
Canon_EE_709_CL2_WDR.cube
Canon_EE_Cin_CL1_WDR.cube
Canon_EE_Cin_CL2_WDR.cube
BMD_PC_EE_FILM_V2.cube
BMD_CC_EE_FILM_V2.cube
ARRI_EE_LogC_R709.cube
RED_EE_RLF_RG3.cube
PANASONIC_EE_LOG_709.cube
ARRI_EE_LOG_DCIP3.cube
BMD_CC_EE_FILM_V1.cube
BMD_PC_EE_FILM_V1.cube
Canon_EE_Cin_CL1_709.cube
Canon_EE_Cin_CL1_P3.cube
Canon_EE_Cin_CL2_709.cube
Canon_EE_Cin_CL2_P3.cube
Canon_EE_P3_CL1_709.cube
Canon_EE_P3_CL1_P3.cube
Canon_EE_P3_CL1_WDR.cube
Canon_EE_P3_CL2_709.cube
Canon_EE_P3_CL2_P3.cube
Canon_EE_P3_CL2_WDR.cube
PANASONIC_EE_VLOG_P3.cube
SONY_EE_Slog2_Cin709.cube
SONY_EE_Slog2_R709.cube
SONY_EE_Slog3C_R709.cube
FS700_BMF_SL2_EE.cube
Sony Rec 709 Lut
FS7_3200K_EI2000_BMF_SL3_SG3C_EE.cube
FS7_5500K_EI2000_BMF_SL3_SG3C_EE.cube
FS5_3200K_BMF_SL2_SG_EE_FIX.cube
FS5_5500K_BMF_SL2_SG_EE_FIX.cube
FS5_EE_3200K_RPR_FIX_LC709A.cube
FS5_EE_3200K_RPR_FIX_LC709A-1.cube
FS5_EE_3200K_RPR_FIX_LC709A-2.cube
FS5_EE_3200K_RPR_FIX_RESOLVE.cube
FS5_EE_5500K_RPR_FIX_LC709A.cube
FS5_EE_5500K_RPR_FIX_LC709A-1.cube
FS5_EE_5500K_RPR_FIX_LC709A-2.cube
FS5_EE_5500K_RPR_FIX_RESOLVE.cube